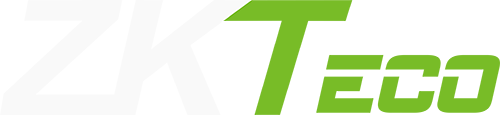Tìm hiểu về phần mềm chấm công ZKTime 5.0
Phần mềm chấm công ZKTime 5.0 được phát triển đặc biệt cho dòng sản phẩm của ZKTeco Việt Nam. Ứng dụng này được cung cấp kèm theo các thiết bị chấm công của ZKTeco, và hoạt động mượt mà trên nhiều phiên bản hệ điều hành Windows hiện nay như Windows XP, Windows 7, Windows 8 và Windows 10.
Phần mềm và máy chấm công ZKTeco được thực hiện thông qua giao thức TCP/IP – một giao thức kết nối đơn giản và phổ biến trong thế giới công nghệ ngày nay. Nếu bạn đang sử dụng máy chấm công của ZKTeco và cần tải về phần mềm, tài liệu hướng dẫn sử dụng, bạn có thể dễ dàng tìm thấy trong bài viết dưới đây.
Download phần mềm ZKTime 5.0
Link:
Phần mềm ZKTime 5.0 tương thích với đa số các dòng máy chấm công và kiểm soát ra vào phổ biến. Dù được phát triển bởi hãng ZKTeco, phần mềm vẫn hỗ trợ cho nhiều dòng máy của nhà sản xuất khác hiện nay, như Ronald Jack, ZKTECO, ADEL.
Các dòng máy bao gồm: X628, U160, TX628, ICLOCK260, X638, X648, RJ880, K300, T4, F18, F8, F7, F701, F702, F707, SC103, SC403, F708, ZK X628-C, ZK X928-C, ZK X938-C, ADEL X88, ADEL X82, ADEL X86, 8000T, HITECH X-628, IFACE 302…
Hướng dẫn cách sử dụng phần mềm ZKTime 5.0
Sau khi tải được phần mềm, ZKTeco Việt Nam xin giới thiệu các bước hướng dẫn sử dụng phần mềm ZKTime 5.0:
Bước 1: Kết nối thiết bị với phần mềm ZKTime 5.0
Bước đầu tiên là kết nối thiết bị chấm công với phần mềm. Trên giao diện của phần mềm, chọn mục “Device” để mở cửa sổ tương ứng. Nếu bạn sử dụng kết nối qua cổng TCP/IP, chọn “Ethernet” và điền địa chỉ IP phù hợp với internet.
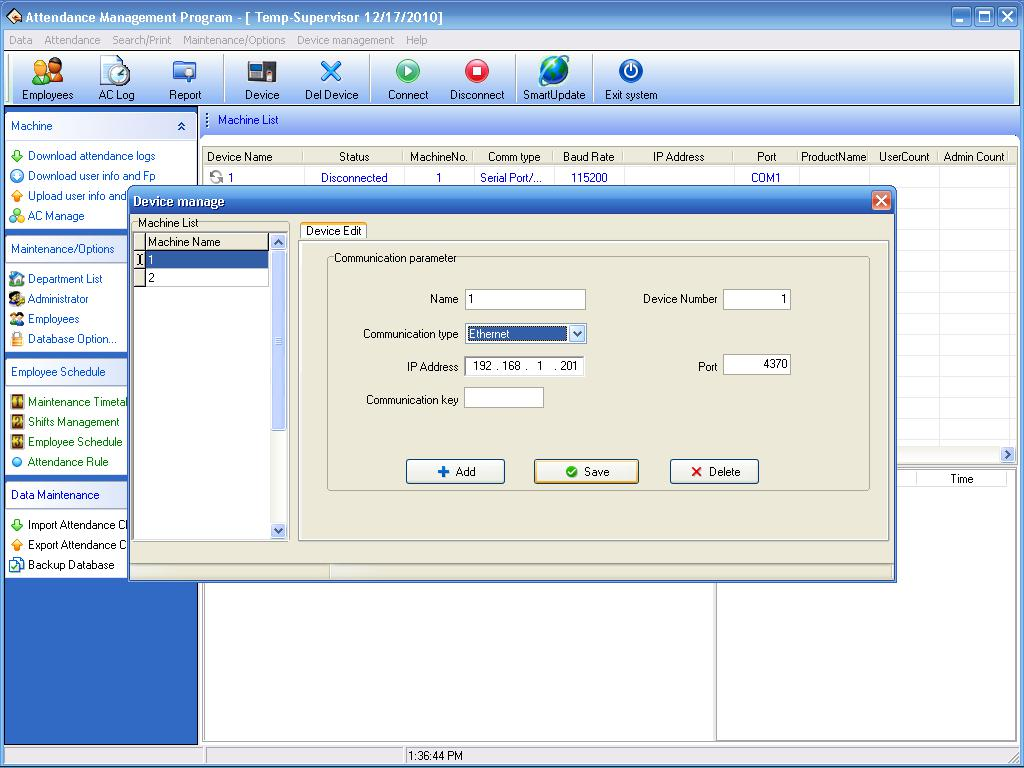
Nếu bạn sử dụng kết nối qua cổng USB, thì chọn “USB”. Sau khi điền thông tin, nhấn “Save”.
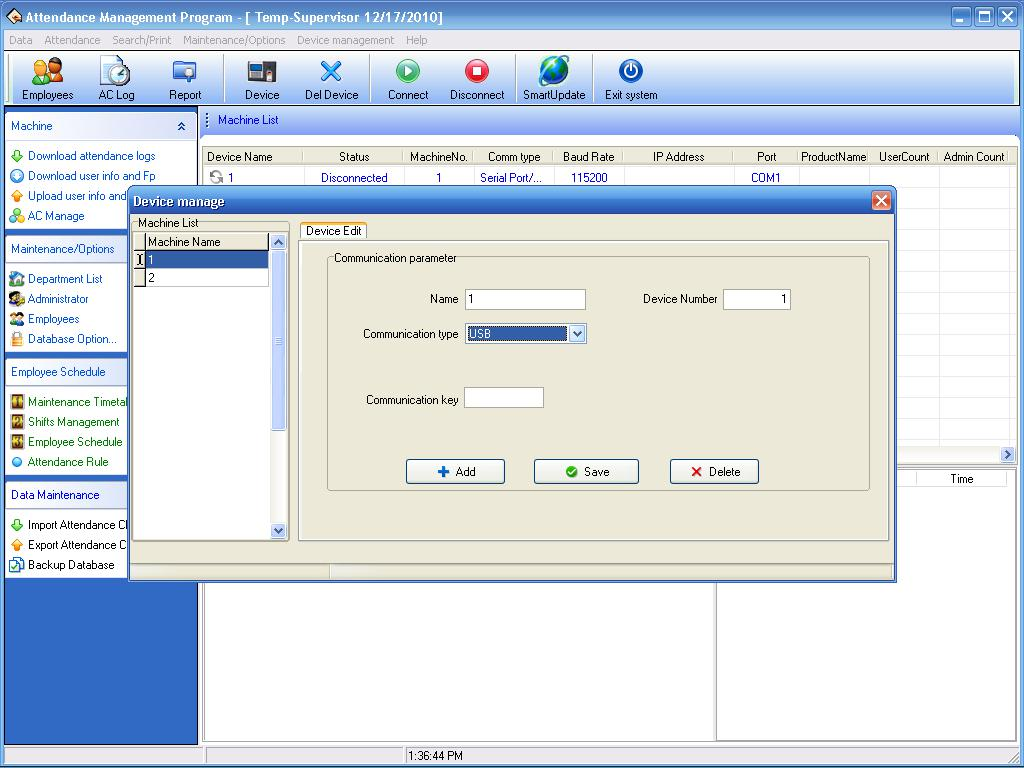
Nhấp vào nút “Connect” để thiết bị chấm công kết nối với máy tính, và nhấn “Disconnect” để ngắt kết nối.
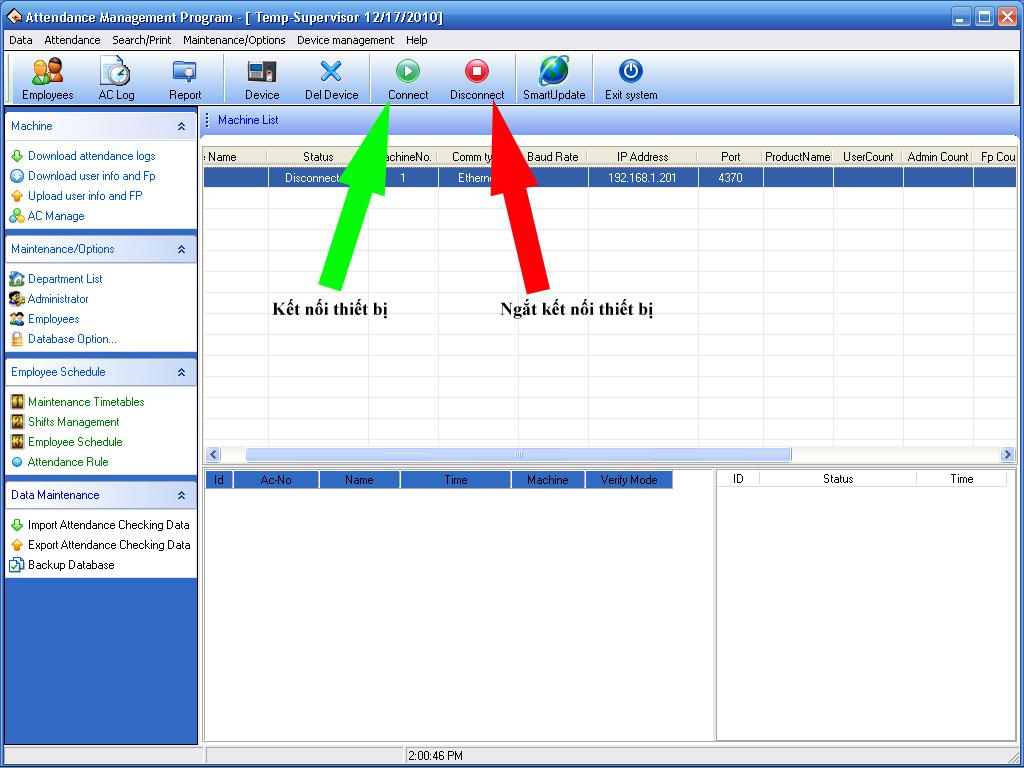
Trong phần “Employee”, tải thông tin nhân viên từ máy chấm công về phần mềm bằng cách nhấn “Download user info and Fp”.
Sau khi tải thông tin xong, nhập thông tin cho từng nhân viên và sau đó tải lên máy chấm công.
Bước 2: Tạo phòng ban
Nhấp vào “Department list” để tạo và quản lý các phòng ban.
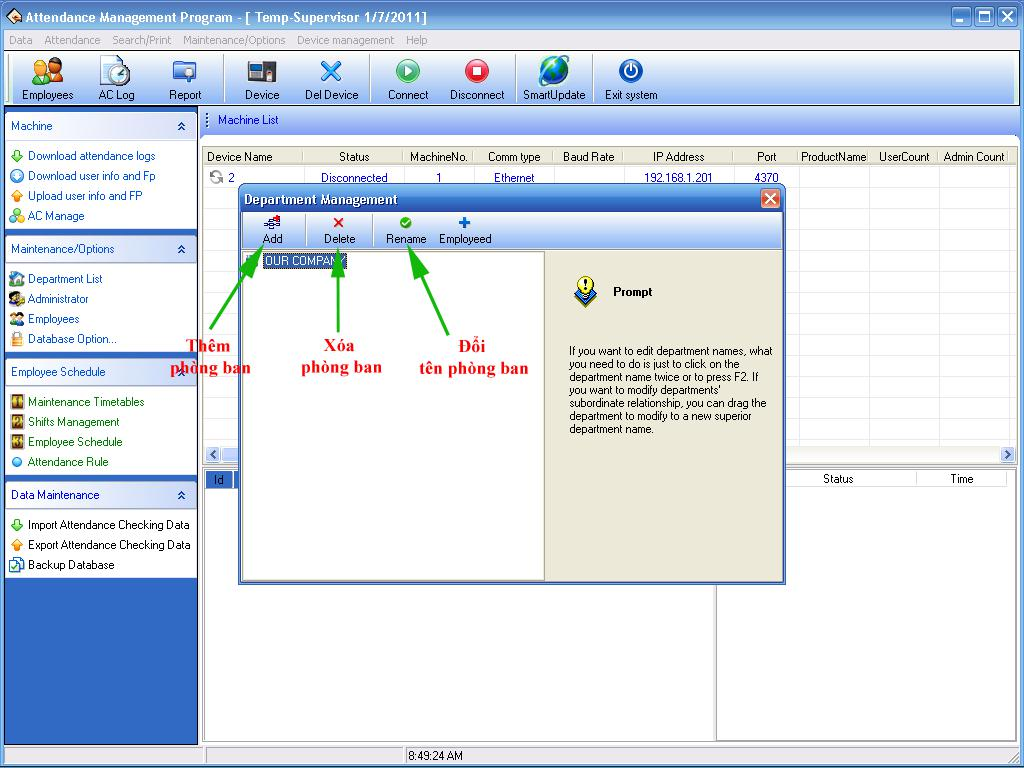
Chọn “Add” để thêm phòng ban mới.
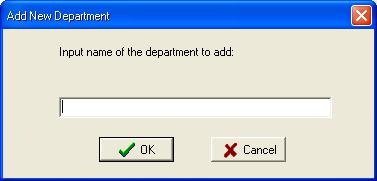
Nhập tên phòng ban và nhấn “OK”. Ví dụ: SALES.
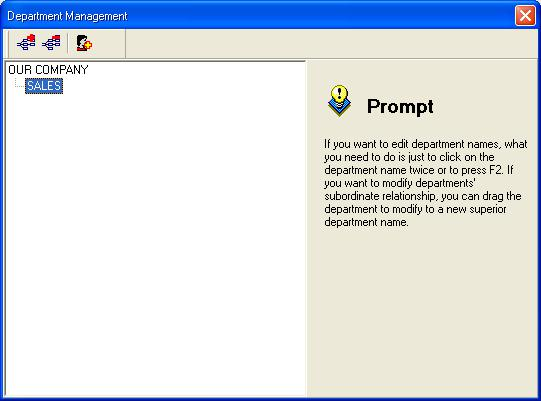
Để xóa phòng ban, chọn phòng ban cần xóa và nhấn “Delete”. Để thay đổi tên phòng ban, làm tương tự.
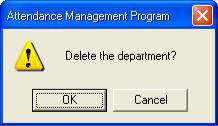
Bước 3: Khai báo giờ làm việc
Trong mục “Maintenance Timetable”, bạn có thể khai báo giờ làm việc cho từng nhân viên.
- Tên Ca làm việc: Tên đại diện cho một ca làm việc cụ thể.
- Thời gian Vào làm việc: Thời điểm bắt đầu làm việc.
- Thời gian Ra làm việc: Thời điểm kết thúc làm việc.
- Thời gian Trễ (phút): Khoảng thời gian cho phép trễ so với giờ Vào làm việc.
- Thời gian Sớm (phút): Khoảng thời gian cho phép ra sớm so với giờ Ra làm việc.
- Bắt đầu Vào (hiệu lực): Thời điểm bắt đầu thời gian Vào làm việc có hiệu lực.
- Kết thúc Vào (hiệu lực): Thời điểm kết thúc thời gian Vào làm việc có hiệu lực.
- Bắt đầu Ra (hiệu lực): Thời điểm bắt đầu thời gian Ra làm việc có hiệu lực.
- Kết thúc Ra (hiệu lực): Thời điểm kết thúc thời gian Ra làm việc có hiệu lực.
- Đếm làm việc ngày: Số ngày công làm việc trong khoảng thời gian quy định.
- Bắt buộc vào: Yêu cầu phải thực hiện việc chấm công Vào.
- Bắt buộc ra: Yêu cầu phải thực hiện việc chấm công Ra.
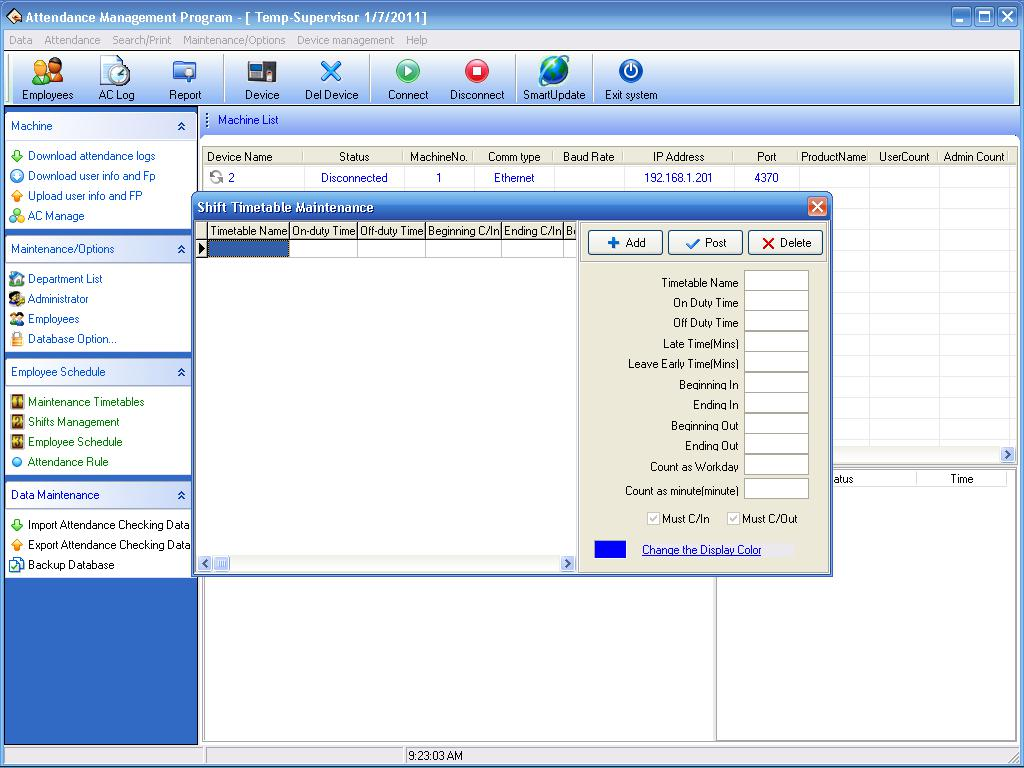
Ví dụ, để thể hiện ca làm việc hành chính từ 8h sáng đến 17h, bạn có thể thiết lập như sau.
- Sau khi đã nhập thông tin, bạn có thể bấm vào nút “Lưu” (hoặc “Post”) để lưu lại thông tin đã nhập.
- Để thêm một ca làm việc mới, bạn nhấp vào nút “Thêm” (hoặc “Add”).
- Để xóa một ca làm việc, bạn chọn ca cần xóa và nhấn nút “Xóa” (hoặc “Delete”).
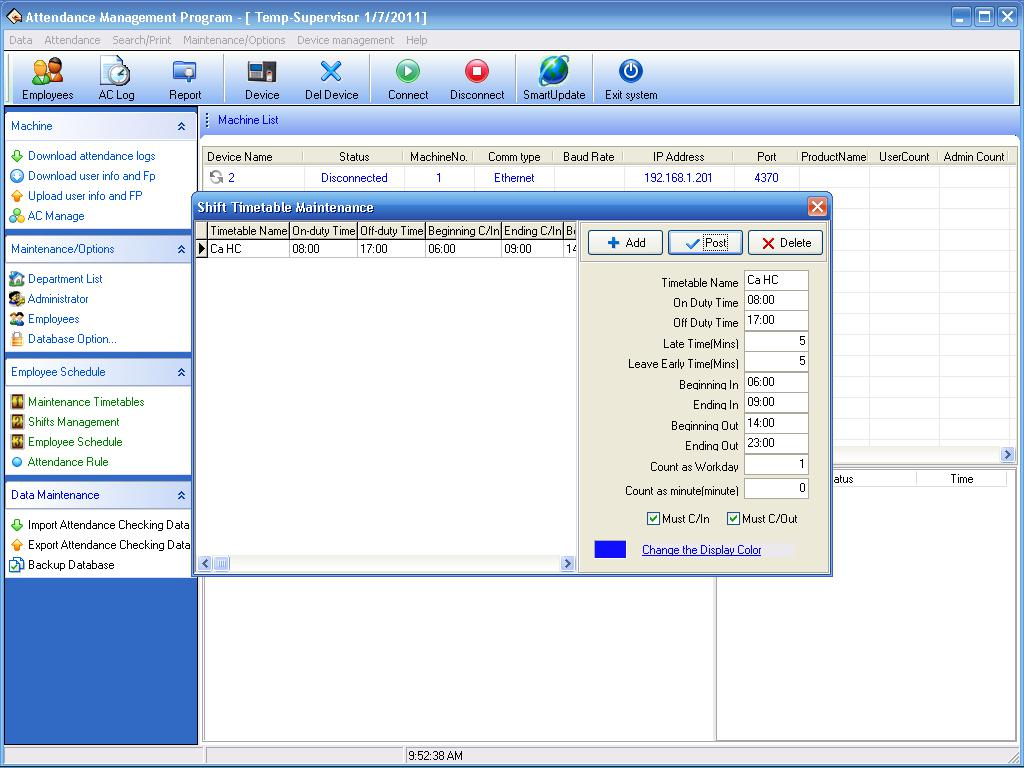
Bước 4: Tạo lịch làm việc
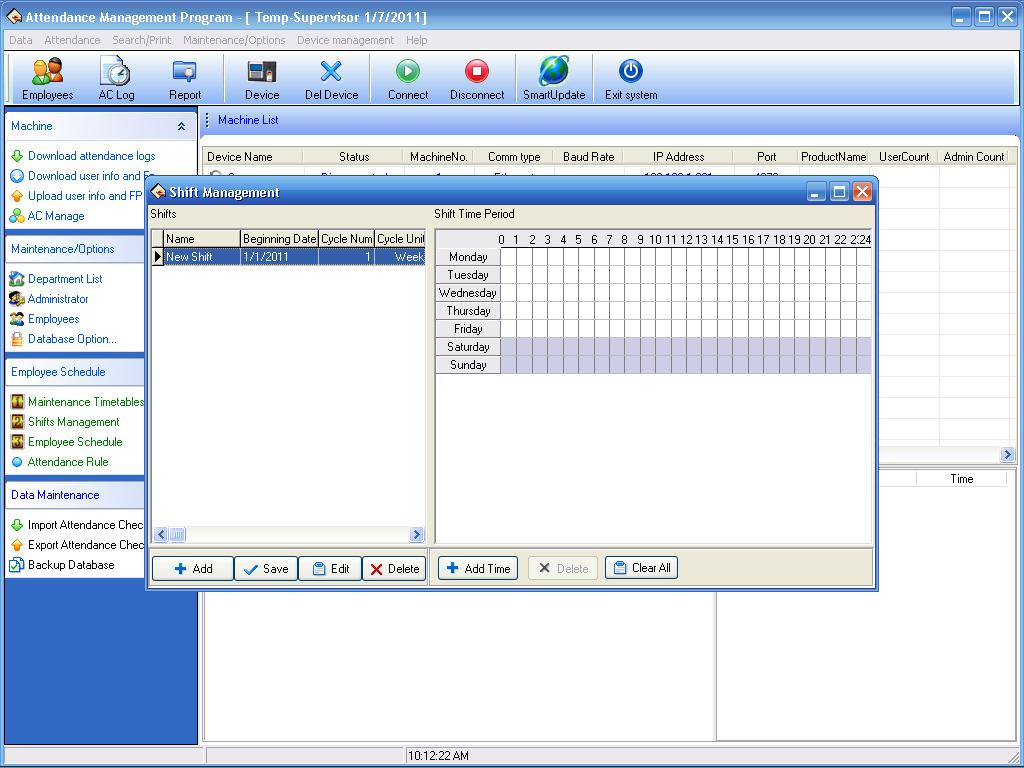
- Nhấp chuột vào “Quản lý Ca làm việc”: Màn hình sẽ hiển thị.
- Thay vì việc sử dụng “Tên”, bạn có thể dùng “Tên ca” để chỉ ra loại ca làm việc.
- “Ngày bắt đầu” cho biết ngày khi ca làm việc bắt đầu có hiệu lực.
- “Số lần lặp lại” (Cycle Num) chỉ số lần lặp lại chu kỳ.
- “Đơn vị chu kỳ” (Cycle Unit) xác định đơn vị thời gian của chu kỳ.
- Nhấp vào “Thêm Thời gian” để chọn các ngày làm việc cho ca làm việc.
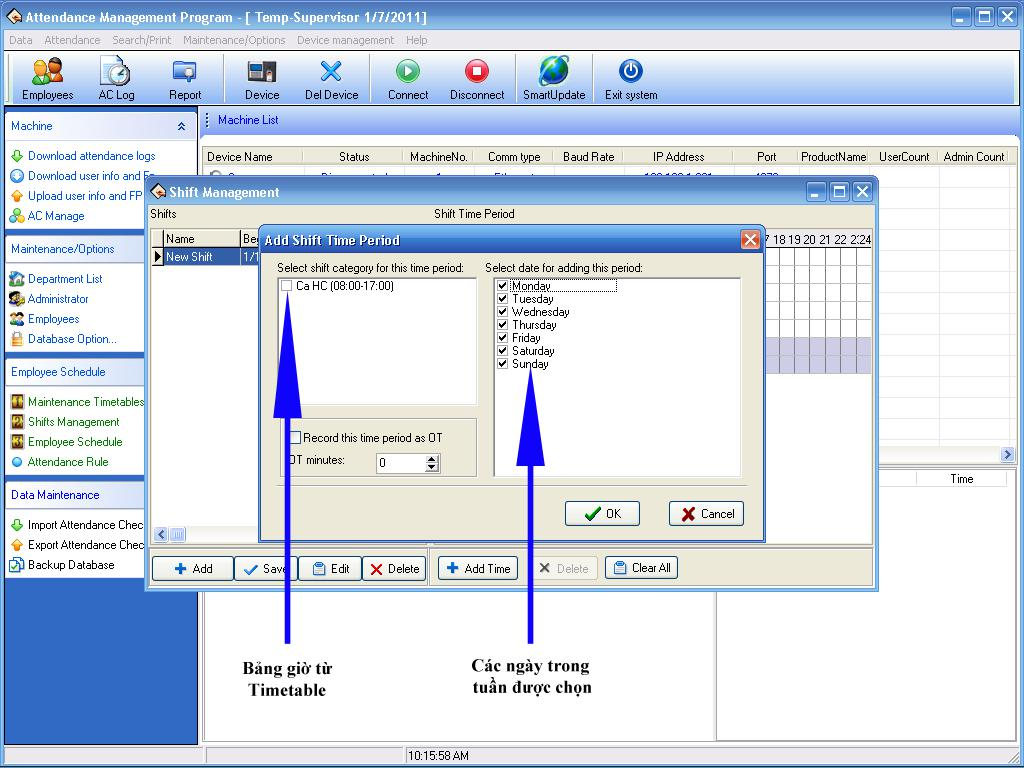
Bước 5: Sắp xếp lịch làm việc cho nhân viên
Chọn mục “Lịch làm việc nhân viên”, màn hình sẽ hiển thị.
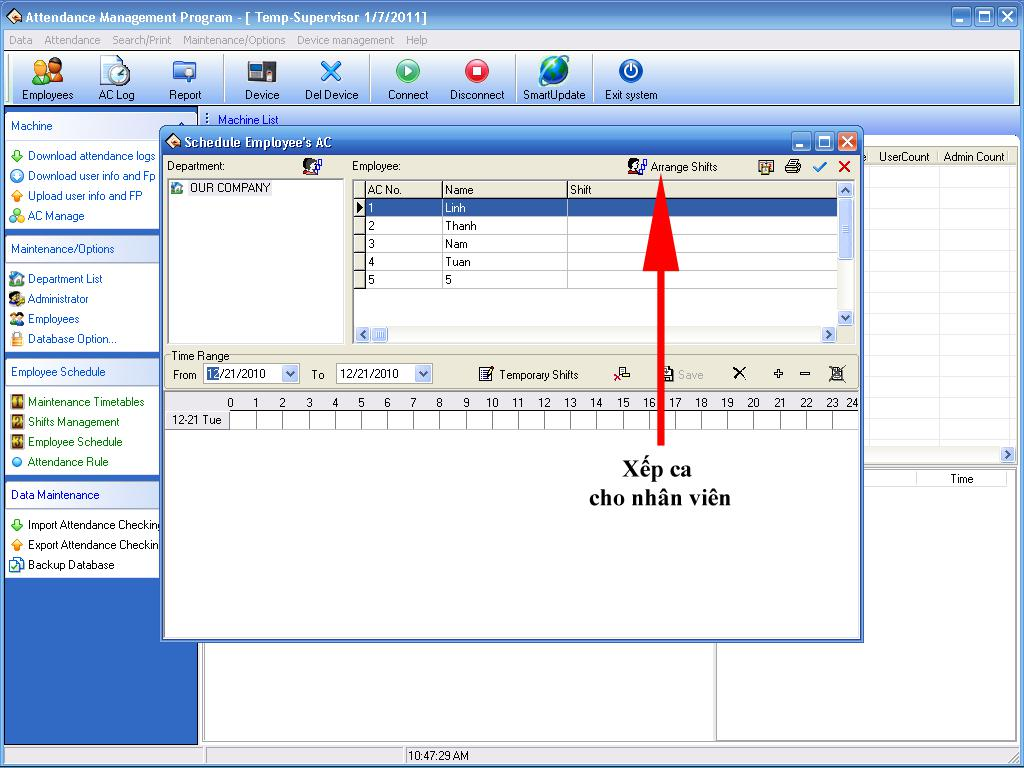
Có 2 cách để xếp lịch làm việc: Xếp theo phòng ban hoặc xếp cho từng nhân viên riêng lẻ.
Nhấp vào “Sắp xếp Ca làm việc”, một hộp thoại sẽ hiện ra:
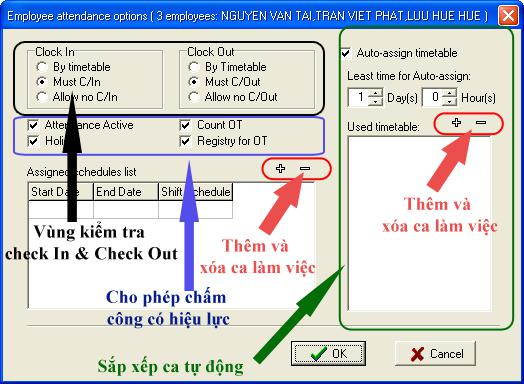
Chọn ca làm việc và nhấn “OK”.
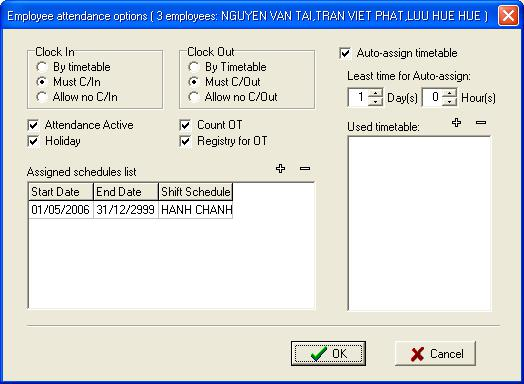
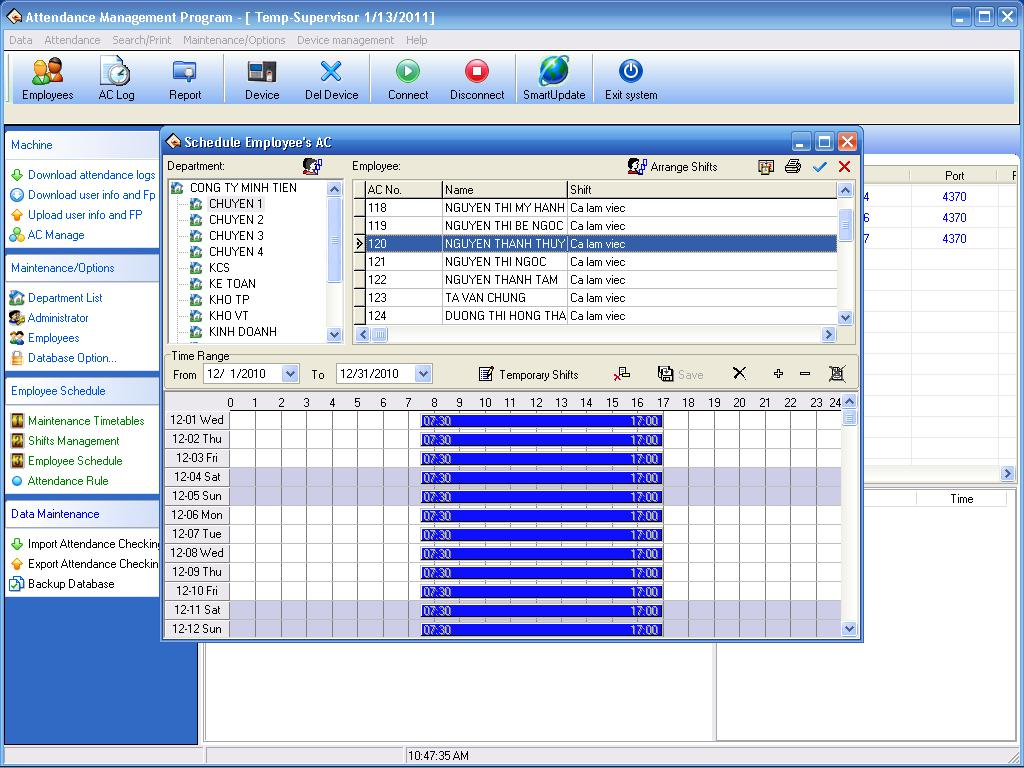
Bước 6: Tạo báo cáo
Nhấp vào nút Report “Báo cáo” để mở cửa sổ báo cáo.
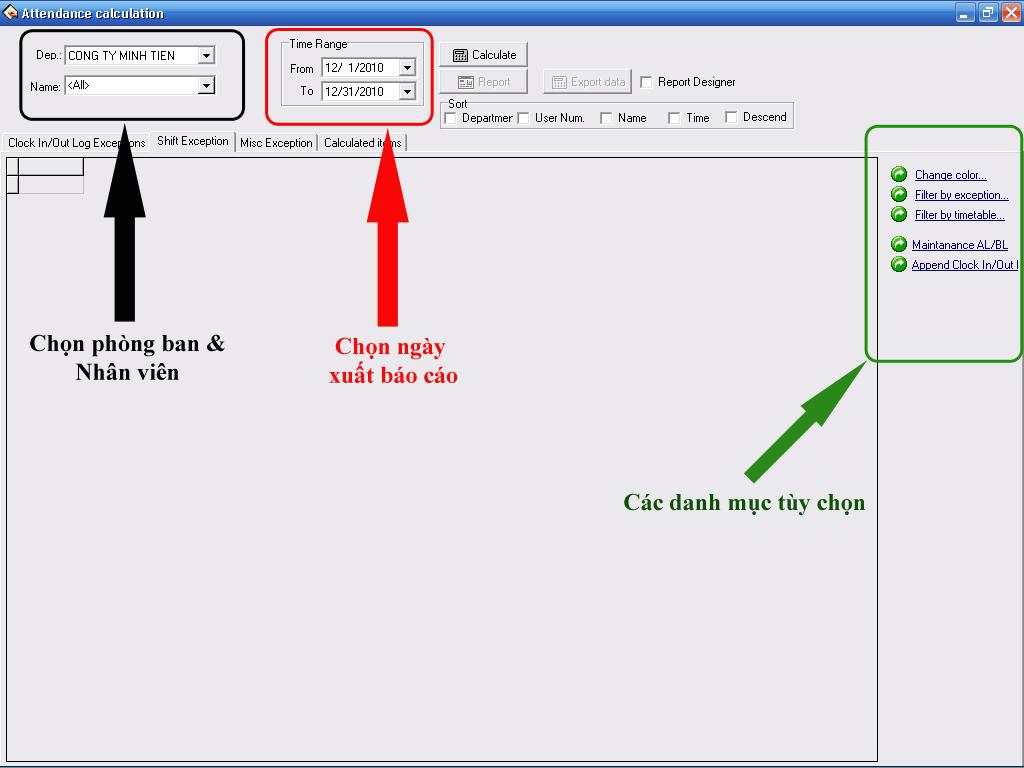
Nhấp vào nút Caculate “Tính toán” để hiển thị cửa sổ tính toán
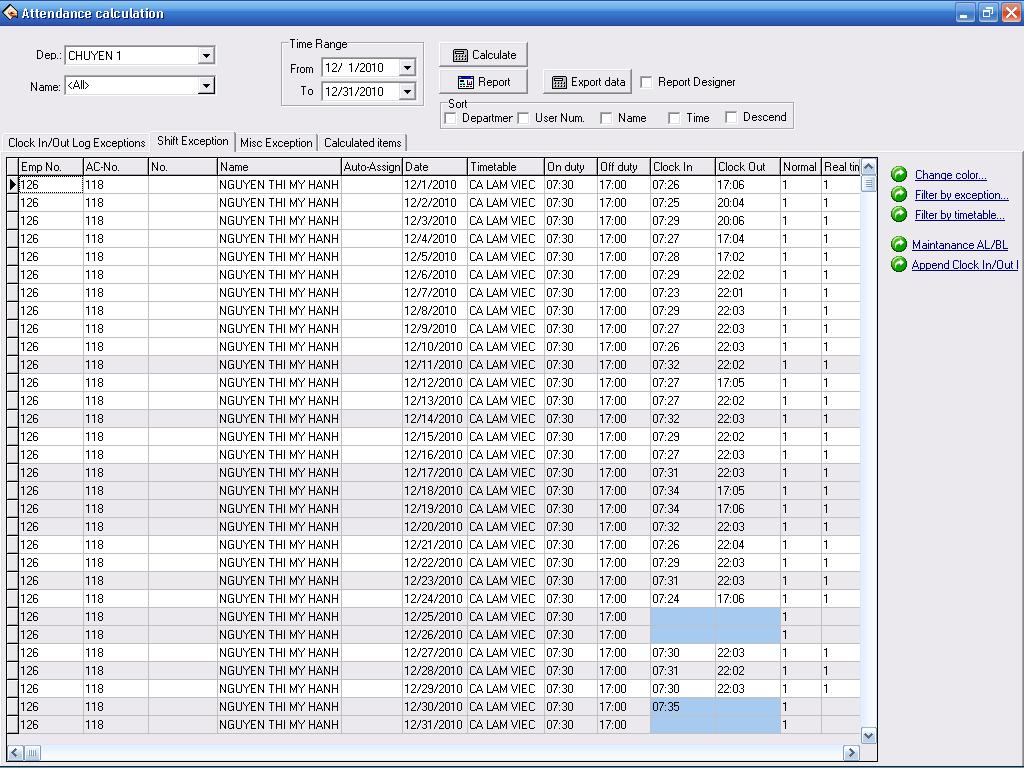
Sau đó, nhấp “Báo cáo” để mở cửa sổ báo cáo
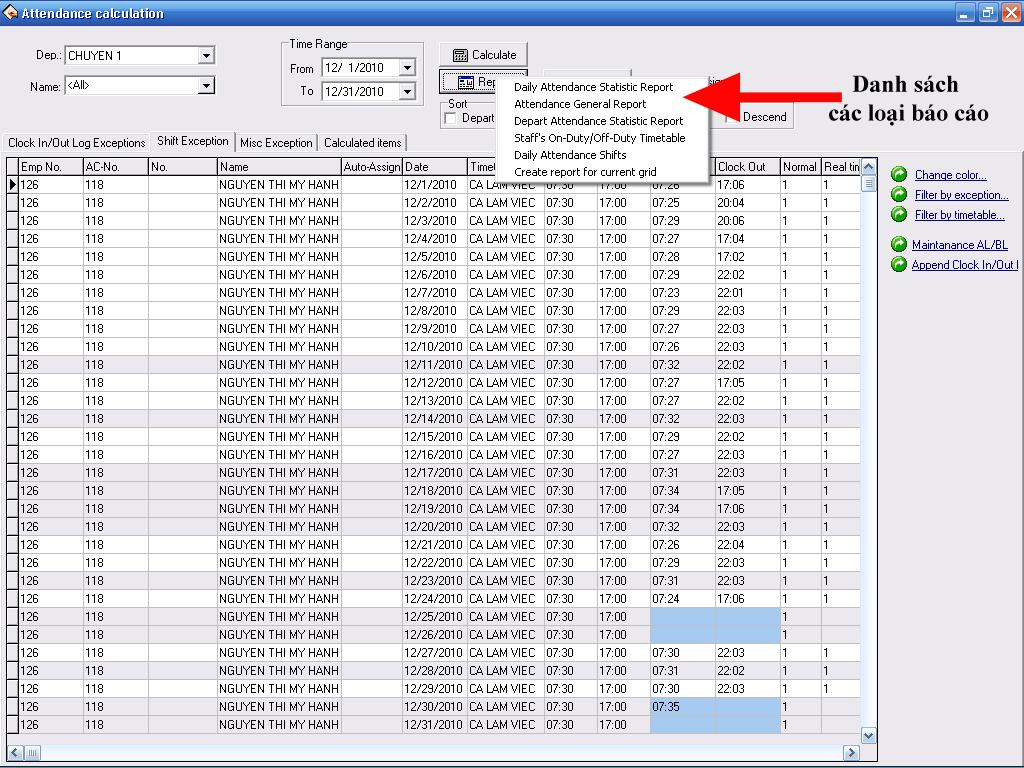
Hy vọng bài bài viết trên đây sẽ giúp bạn nắm vững cách download và sử dụng các tính năng cơ bản trong phần mềm ZKTime 5.0. Nếu cần hỗ trợ thêm, vui lòng liên hệ với đội ngũ kỹ thuật của ZKTeco Việt Nam qua hotline 093.6611.372 để được hỗ trợ chi tiết.